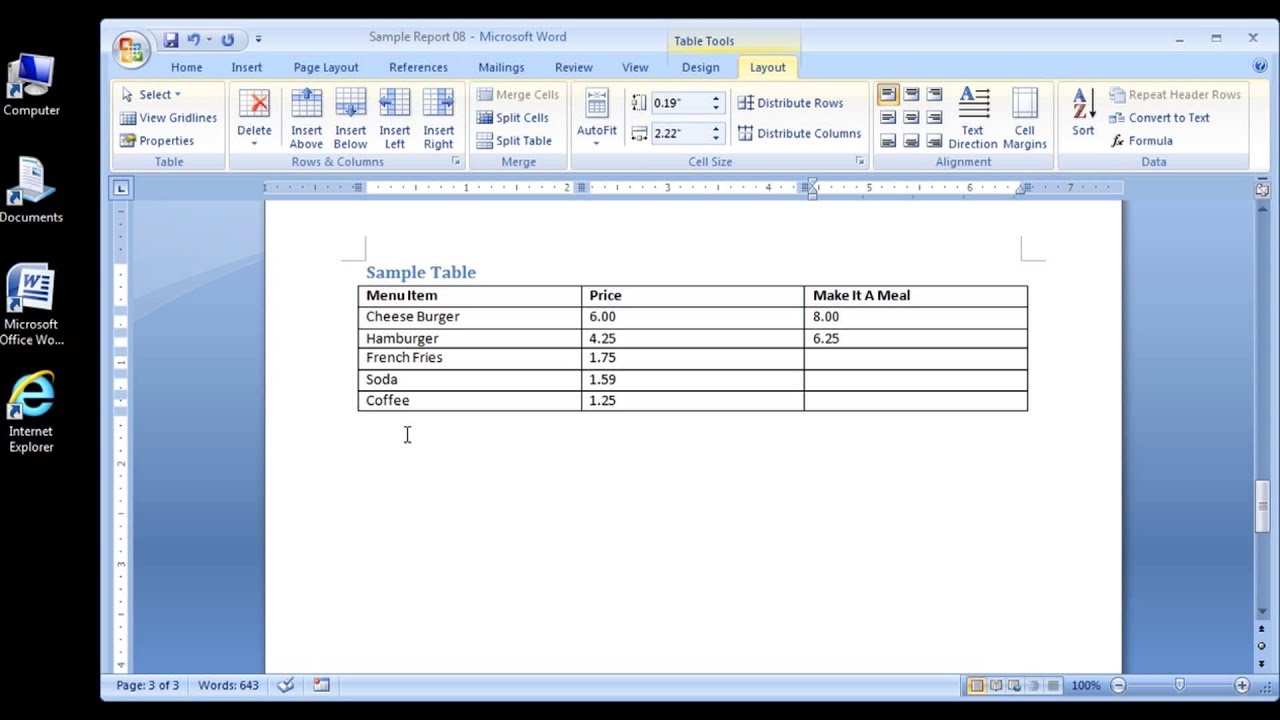
- How Do I Add A Row To A Table In Word For Macro
- How Do I Add A Row To A Table In Word For Mac Os
- How Do I Add A Row To A Table In Word For Machine
- If there is already data in the table and you want to add the row to a specific location in the table, then click in a row that is either above or below the location where you want the new row. Step 3: Select the Table tab at the top of the window, then click the Insert row above or the Insert row below option, based on whichever option you need.
- Specify the the number of columns and rows you want the cell to split into. Click on the OK button to unmerge or split the cells. This is how you may merge and unmerge cells of a table in Microsoft Word.
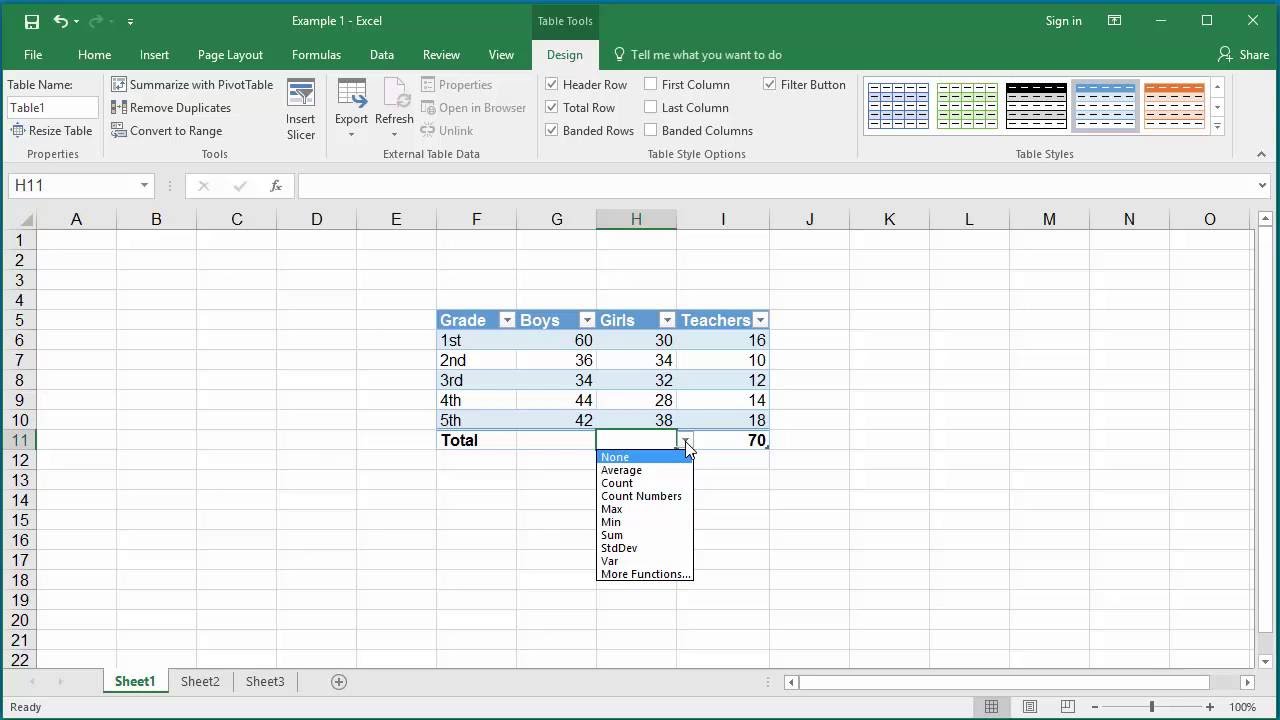
Microsoft realizes that tables are one of Word’s most-used features. Consequently, Word in Office 2011 for Mac lets you work with tables using a variety of different interface tools. You can make a table in any view except Notebook Layout view.
This tutorial shows how to update table and figure numbers in Microsoft Word. In a recent tutorial, we used Word’s caption tool to insert table titles and figure captions. One of the main benefits of using this tool is that Word will automatically number new tables and figures as you add titles and captions (e.g., Table 1, Table 2, Table 3).
Using the Ribbon to make a table in Word 2011 for Mac
Here’s how to insert a plain table by using the Tables tab of the Ribbon:
Click in your document to set the insertion cursor at the position where you want the new table to be placed.
Select the Tables tab on the Ribbon. In the Table Options group, click the New button.
Move the mouse cursor down and to the right across the grid.
Release the mouse to choose the number of rows and columns for your new table.

How Do I Add A Row To A Table In Word For Macro
Using the mouse to create a table in Word 2011 for Mac
If you prefer to use the mouse whenever possible, you’ll love this method of creating and editing tables because it’s mostly click-and-drag:
Choose Table→Draw Table from the menu bar. Alternatively, click the Draw button in the Draw Borders group of the Ribbon’s Tables tab.
Drag the mouse diagonally to create a dotted box shape and then let go of the mouse button.
Continue drawing row and column dividers by dragging the mouse horizontally and vertically.
Click the Draw button in the Draw Borders group of the Tables tab of the Ribbon to restore normal mouse operation.
Whenever you want to use the mouse to draw more rows, columns, or even another table, just click the Draw button. It’s a toggle switch between Word’s regular cursor and the table-drawing cursor.
Using the Insert Table dialog in Word 2011 for Mac
How Do I Add A Row To A Table In Word For Mac Os
This method uses a dialog to set the number of rows and columns to insert into your Word 2011 for Mac document:
How Do I Add A Row To A Table In Word For Machine
Click in your document to set the insertion cursor at the place where you want the new table to appear.
Choose Table→Insert→Table. Alternatively, go to the Ribbon’s Table tab and choose New→Insert Table.
Enter the number of rows and columns you want in the appropriate text boxes.
(Optional) Decide on Autofit options:
Initial Column Width: This defaults to Auto. When Auto is chosen, the table takes up as much room as is available in the document.
Autofit to Contents: When you click inside the table and start typing, the cells will automatically size themselves to fit the contents.
Autofit to Window: The same as Initial Column Width set to Auto.
(Optional) If you know you’ll create more tables with these options, select the Set as Default for New Tables check box.
Click OK to close the Insert Table dialog.