Word lets you do all kinds of fun things with tables. Show off your organization and sorting talents by formatting and creating your table with Word’s Table tools.
Create Columns in Word in the middle of a document. This is a really useful technique for news, leaflets and booklets.View more FREE Word tutorials to superc. Jul 23, 2018 Create Columns in Word: Instructions To create columns in Word, place your cursor where you want the columns to start. Alternatively, to add columns to only part of the document, either select the text to separate into columns or create a. Then click the “Layout” tab in the Ribbon.
- In version 2003 and earlier, select the text you want to display in column format and click the Columns tool on the Standard toolbar. Doing so displays a palette-type drop-down list of columns.
- To quickly insert a table, click Insert Table and move the cursor over the grid until you highlight the number of columns and rows you want. Click and the table appears in the document. If you need to make adjustments, you can Add or delete rows or columns in a table in Word or PowerPoint for Mac or merge cells.
- Insert New Columns. If you need to add more details to each item in your table, you need to add more columns. Click inside an existing column. Click the Layout tab. To add a new column to the left of an existing column, click Insert Left. To add a new column to the right of an existing column, click Insert Right.
Creating a table in Word 2019
Tables organize text into rows and columns, which can make the text easy to type, edit, and format while spacing it correctly in your document. Tables organize text into cells, where a cell is the intersection of a row and a column.
Word provides four ways to create a table:
- Click the Insert tab, click the Table icon, and then highlight the number of rows and columns for your table (up to a maximum of eight rows and ten columns).
- Use the Insert Table dialog box.
- Draw the size and position of the table with the mouse.
- Convert existing text (divided by a delimiter character such as a tab or a comma).
Creating a table by highlighting rows and columns in Word 2019
Creating a table by highlighting rows and columns can be fast, but it limits the size of your table to a maximum of eight rows and ten columns. To create a table by highlighting rows and columns, follow these steps:
- Click the Insert tab.
- Move the cursor where you want to insert a table in your document.
- Click the Table icon.
A pull-down menu appears. - Move the mouse pointer to highlight the number of rows and columns you want to create for your table.
When you highlight rows and columns, Word displays your table directly in your document so you can see exactly what your table will look like.
- Click the left mouse button when you’re happy with the size of your table.
Creating a table in Word 2019 with the Insert Table dialog box
Creating a table by highlighting the number of rows and columns can be fast, but it limits the size of your table to a maximum of eight rows and ten columns. To create a table by defining a specific number of rows and columns (up to a maximum of 63 columns), follow these steps:
- Click the Insert tab.
- Move the cursor where you want to insert a table.
- Click the Table icon.
A pull-down menu appears. - Click Insert Table.
The Insert Table dialog box appears.
- Click in the Number of Columns text box and type a number between 1 and 63, or click the up or down arrow to define the number of columns.
- Click in the Number of Rows text box and type a number or click the up or down arrow to define the number of rows.
- In the AutoFit Behavior group, select one of the following radio buttons:
- Fixed Column Width: Defines a fixed size for the column widths, such as 0.3 inches
- AutoFit to Contents: Defines the width of a column based on the width of the largest item stored in that column
- AutoFit to Window: Expands (or shrinks) the table to fit within the current size of the document window
- Click OK.
Word draws the table in your document. - Creating a table in Word with the mouse
Drawing a table can be especially useful when you want to place a table in the middle of a page and create rows and columns of different sizes.
To draw a table in your Word document, follow these steps:
- Click the Insert tab.
- Click the Table icon.
A pull-down menu appears. - Click Draw Table.
The mouse pointer turns into a Pencil icon. - Move the mouse pointer where you want to draw your table, hold down the left mouse button, and drag the mouse to draw your table.
Word draws a rectangular dotted box to show where your table will appear. - Release the left mouse button when you’re happy with the size and position of your table.
- Draw the boundaries for your table’s rows and columns:
- To draw vertical lines in your table, move the mouse pointer to the top or bottom of the table, hold down the left mouse button, and drag the mouse up and down.
- To draw horizontal lines in your table, move the mouse pointer to the left or right side of the table, hold down the left mouse button, and drag the mouse right and left to draw.
- Press Esc or double-click to turn the mouse pointer from a Pencil icon back to an I-beam pointer.
If you need to draw new lines on a table later, click anywhere inside that table, and the Table Tools Layout tab appears. Then click the Draw Table icon to turn the mouse pointer into a Pencil icon. Now you can draw new lines in your table.
Creating a table in Word from existing text
If you have existing text that you’d like to turn into a table, you need to first separate it into chunks so Word knows how to place the text in individual cells in a table. To separate text, you need to use a unique character such as
- Return (paragraph mark)
- Tab
- Comma.
- Other characters, such as the # or @ characters
By using the same unique character to divide text, you can define how you want Word to define how much text to display in each individual cell of a table.
To convert existing text into a table, follow these steps:
- Click the Insert tab.
- Select the text that you want to convert into a table.
- Click the Table icon.
A pull-down menu appears. - Click the Convert Text to Table command.
The Convert Text to Table dialog box appears. - Select a radio button in the Separate Text At group.
Choose the option that corresponds to the way you divided your text. So if you divided your text by tabs, you would select the Tabs radio button. - Click OK.
Word converts your text into a table.
You can also convert a table into text. To convert a table into text in Word, follow these steps:
- Click anywhere inside the table you want to convert into text.
The Layout tab appears under the Table Tools heading on the far right of the Ribbon. - Click the Layout tab under the Table Tools heading.
- Click Convert to Text.
The Convert Table to Text dialog box appears. - Select a radio button to define how you want to divide your table into text.
- Click OK.
Formatting and Coloring a Table in Word 2019
After you create a table, you can format individual cells (spaces formed by the intersection of a row and a column) — or entire rows and columns — by aligning text in cells, resizing columns and rows, and adding borders, shading, or colors. All these changes can make the text inside the cells easier to read.
Selecting all or part of a table in Word 2019
To format and color a table, you must first select the table, row, column, or cell that you want to modify. To select all or part of a table, follow these steps:
- Click in the table, row, column, or cell you want to modify.
The Table Tools tab appears. - Click the Layout tab under the Table Tools heading.
- In the Table group, click Select.
A pull-down menu appears.
- Choose an option, such as Select Row or Select Column.
Word highlights your chosen item in the table. At this point, you can choose a command to modify the selected row or column (as when you choose a color or alignment).
Aligning text in a Word table cell
You can align text in a table cell in nine ways: top left (the default alignment), top center, top right, center left, center, center right, bottom left, bottom center, and bottom right.
To align one or more cells, follow these steps:
- Click in the cell (or select multiple cells) that contains text you want to align.
The Table Tools tab appears. - Click the Layout tab under the Table Tools heading.
- In the Alignment group, click an alignment icon such as Top Right or Bottom Center.
Word aligns your text. If you change the alignment of blank cells, any new text you type in those blank cells will appear according to the alignment you choose.
Choosing a table style in Word 2019
By coloring rows or columns and adding borders, you can customize the appearance of your tables. However, it can be much faster to use a predesigned table style instead, which can automatically format your text, color rows, and add borders to your tables.
To choose a table style, follow these steps:
- Move the cursor inside the table you want to modify.
- Click the Design tab under the Table Tools tab.
- In the Table Style Options group, select or clear check boxes, such as the Header Row or Last Column check box.
- In the Table Styles group, click the More button.
A pull-down menu of styles appears. As you move the mouse pointer over a table style, Word displays a live preview of your table formatted in the selected style.
- Click a table style.
Word formats your table according to the style you chose.
Resizing columns and rows in Word tables
You may need to resize a column or row in your table to expand or shrink it so your text doesn’t appear crowded or surrounded by empty space. You can resize a column or row by using the mouse or by defining row heights and column widths.
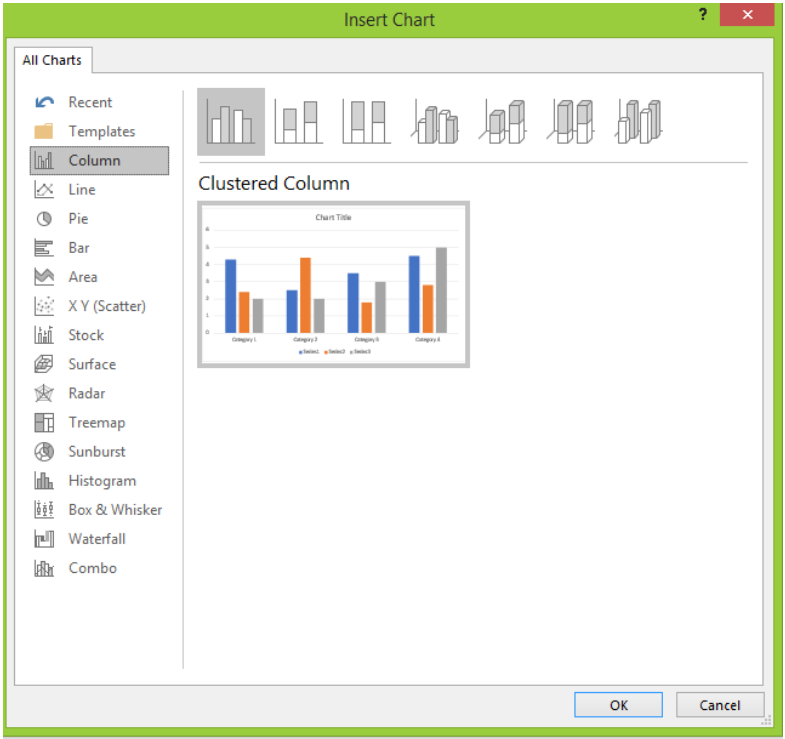
To resize a row or column with the mouse, follow these steps:
- Click anywhere inside the table you want to adjust, then move the mouse pointer over the row or column border that you want to resize.
The mouse pointer turns into a two-way pointing arrow. - Hold the left mouse button down and drag the mouse to resize the row or column.
Release the left mouse button when you’re happy with the size of the row or column.
Using the mouse to resize a row or column can be fast, but if you want to resize a row or column to a specific height or width, you can type the specific dimensions by following these steps:
- Select the row, column, or table that you want to modify.
If you select the entire table, you can adjust the width or height of rows and columns for the entire table.
- Click the Layout tab under the Table Tools tab.
- Click the Width text box and type a value (or click the up or down arrow to choose a value).
- Click the Height text box and type a value (or click the up or down arrow to choose a value).
- (Optional) Click the AutoFit icon and choose one of the following:
- AutoFit Contents: Shrinks your columns or rows to largest cell
- AutoFit Window: Expands the table to fit the width of the current document window
- Fixed Column Width: Defines a fixed width for all columns
Home > Articles > Operating Systems, Server > MAC OS X/Other
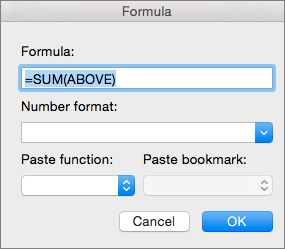 ␡
␡- Building a Table

This chapter is from the book
This chapter is from the book
Topics include the following:
- Inserting a table into a Word document
- Working with table rows and columns
- Adding and populating document headers and footers
- Choosing a page orientation and paper size
- Setting the page margins
- Adding footnotes and endnotes
In the previous chapter, you dealt with Word at the “tree” level of words, sentences, and paragraphs. But getting more out of Word also requires that you deal with the program at the “forest” level of pages and documents. This means you need to get familiar with Word’s page layout tools.
Page layout refers to how text and paragraphs are laid out on each page, and it involves building tables, adding headers and footers, setting margin sizes, specifying the page orientation, choosing the paper size, and so on. This chapter shows you how to work with these and other page layout features.
Building a Table
Most Word documents consist of text in the form of sentences and paragraphs. However, including lists of items in a document is common, particularly where each item in the list includes two or more details (which means a standard bulleted list won’t do the job). For a short list with just a few details, the quickest way to add the list to a document is to type each item on its own line and press Tab between each detail. You could then add tab stops to the ruler (see Chapter 4, “Working with Text in Word”) to line up the subitems into columns.
That works for simple items, but to construct a more complex list in Word, you can build a table, a rectangular structure with the following characteristics:
- Each item in the list gets its own horizontal rectangle called a row.
- Each set of details in the list gets its own vertical rectangle called a column.
- The rectangle formed by the intersection of a row and a column is called a cell, and you use the table cells to hold the data.
In other words, a Word table is similar to an Excel worksheet or an Access datasheet.
Insert a Table
Although Word gives you no less than one-half dozen ways to build a table, you need to know only the most straightforward method.
- Position the insertion point where you want the table to appear.
- Click the Insert tab.
- Click Table.
Click Insert Table to display the Insert Table dialog.
- Specify the number of columns you want in your table.
- Specify the number of rows you want in the table.
Click OK. Word inserts the table.
- Position the insertion point inside a cell and then add the text that you want to store in the cell. Repeat for the other cells in the table.
- Click the Layout tab.
Use the Table Column Width box to set the width of the column.
Select Table Elements
Before you can change the layout or formatting of a table, you need to select the part of the table you want to work with. Here are the techniques to use (note that, in each case, “Layout” refers to the table’s Layout tab, which appears to the right of the Table Design tab):
- Select a cell—Select the cell and then click Layout, Select, Select Cell (or triple-click anywhere in the cell).
- Select two or more adjacent cells—Select the top-left cell you want to include in the selection, then drag the mouse down and to the right to include the other cells.
- Select a row—Click any cell in the row and then click Layout, Select, Select Row.
- Select two or more adjacent rows—Select at least one cell in each row and then click Layout, Select, Select Row.
- Select a column—Click any cell in the column and then click Layout, Select, Select Column.
- Select two or more adjacent columns—Select at least one cell in each column and then click Layout, Select, Select Column.
- Select the entire table—Click any cell in the table and then click Layout, Select, Select Table.
Format a Table
To change the formatting of the table cells, you select the cells you want to work with and then use Word’s standard formatting tools (font, paragraph, and so on). For more table-specific formatting, you can use the Table Design tab.
- Click inside the table.
- Click the Table Design tab.
Click the More button of the Table Styles gallery.
Click the style you want to apply to the table.
- Click Header Row to toggle header formatting on and off for the first row. For example, in some styles the first row is given darker shading, top and bottom borders, and a bold font.
- Click Total Row to toggle total formatting on and off for the bottom row.
- Click Banded Rows to toggle alternating formatting for all the rows.
- Click First Column to toggle special formatting on and off for the first column.
- Click Last Column to toggle special formatting on and off for the last column.
Click Banded Columns to toggle alternating formatting for all the columns.
- Select the cells you want to format and then use the Shading gallery to click a background color.
Select the cells you want to format and then use the Border Styles gallery to click a border style.
Insert New Rows
There are times when you need to add more data to a table. Word provides several tools that enable you to expand a table. If you’re adding new items to the table, you need to add more rows.
To add a new row at the end of the table, position the insertion point in the lower-right cell—that is, the last column of the last row—and press Tab.
- Click the Layout tab.
- To add a new row above an existing row, position the insertion point inside the existing row and then click Insert Above.
To add a new row below an existing row, position the insertion point inside the existing row and then click Insert Below.
Insert New Columns
If you need to add more details to each item in your table, you need to add more columns.
- Click inside an existing column.
- Click the Layout tab.
- To add a new column to the left of an existing column, click Insert Left.
To add a new column to the right of an existing column, click Insert Right.
Delete Table Elements
If you no longer need a part of your table—for example, a cell, a row, or a column—you can delete it. You can delete multiple cells, rows, or columns, and, if necessary, you can delete the entire table.
Select the table element you want to delete.
- Click the Layout tab.
- Click Delete.
Click the command that represents the type of table element you want to delete. If you click the Delete Cells command, the Delete Cells dialog opens.
- Click whether you want to shift the remaining cells to the left or up, or if you would rather delete the entire row or column.
Click OK.
Related Resources
- Online Video $239.99
How To Insert Columns Word
- Online Video $239.99
Insert Columns In Word 2013
- Online Video $239.99