Thanks for the response. However I don't see why you'd need that many partitions. Isn't Switchroot the only sofware that relies on partitions. I am pretty sure my main card has only the main partition and it works with lakka, sx os, and hekate flawlessly.
It is necessary to access the Lakka filesystem in order to accomplish tasks such as adding ROMs or BIOSes. Access to the filesystem also makes it possible to content like screenshots or savefiles from Lakka. There are two overall approaches to gaining access to the Lakka filesystem:
- Network access
- Attaching the Lakka drive to another system
- Install and boot Lakka on your Raspberry Pi at least once before installing the HAT to create and populate the storage partition, then install the HAT: 2. Plug your RPi SD Card in your PC: 3. Add the following lines to the end of `config.txt` (`LAKKA` partition) ```txt # Enable audio (loads sndbcm2835) dtparam=audio=on: dtoverlay=waveshare32b.
- Lakka will automatically show gaming console menus for the ROMs it finds, hence, no need to install any emulator, they are already good to go! Boot from the USB thumb drive and start playing. Take your Lakka thumb drive and connect it to the computer you want to play on.
- Lakka will automatically show gaming console menus for the ROMs it finds, hence, no need to install any emulator, they are already good to go! Boot from the USB thumb drive and start playing. Take your Lakka thumb drive and connect it to the computer you want to play on.
Lakka can also be configured to use ROMs that are served from a NAS for users who are comfortable working in a Linux shell environment.
Filesystem layout
The editable portions of the Lakka system can be found in the following folders. Note that these the only folders which are made accessible via SAMBA – accessing other areas of the filesystem requires a different approach.
- roms - ROMs, films, music, and other content
- savefiles
- savestates - ‘quicksave’ states, as opposed to savefiles
- screenshots
- shaders - to override shaders
- system - to store BIOSes
- update - copy update files here to update Lakka
- playlists - to access the playlists
- joypad - joypad autoconfiguration profiles which are specific to your Lakka system
- thumbnails - the place where game thumbnails are stored
Transferring files via a network connection
File transfer via Samba
Samba is a service that you can enable in Settings->Services which allows other computers on the local network to transfer files to Lakka via the CIFS/SMB protocol. Only the most important folders are accessible via Samba.
Windows, OS X, and most Linux distributions should be able to navigate directly to Lakka’s Samba share by entering lakka into their file browser. If you cannot reach the Lakka system by name, it may be possible to reach it by IP. Once you have determined Lakka’s IP, enter that address in the file browser as with the Lakka name earlier, such as FULL.IP.ADDRESS.HERE.
File transfer via SCP
This method requires that SSH be enabled in Lakka, but it is faster than SAMBA. It will also require that you have and be familiar with operating SCP-enabled file transfer software or an SSH client capable of managing SCP file transfers.
You may be able to connect to Lakka via the name “lakka” in your SCP client. If not, you will need to find the IP of your Lakka box.The credentials for SCP are the same as for SSH: username root and password root.
SCP on Linux and Mac OS X hosts
In a terminal, copy the files over network using the scp command:
SCP on Windows hosts
Download the free software FileZilla or WinSCP, and connect to Lakka using the SCP protocol (port 22). They will expose the directories of Lakka, you can transfer files by dragging and dropping.
Direct drive access
This method consists of mounting the SD card, flash drive, or hard drive where Lakka is installed on a host workstation running Windows, Linux, or OS X. It is not convenient if you have installed Lakka on a device with internal storage, since you would have to connect the drive to another PC. But it works well for ARM boards, where the storage media is an SD card most of the time.
Direct drive access on a Linux host
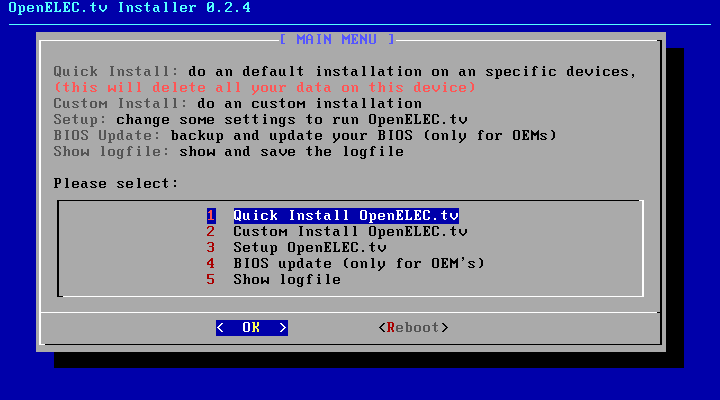
If you’re on Linux, you can mount the second partition of your SD card/USB pendrive, and access the files on this partition. This way, you don’t need network connection, and you can access all files on your drive, including RetroArch configuration files located in .config/retroarch/.

Direct drive access on a Windows host
Accessing ext4 partitions from windows is not supported natively but you can install a driver.
Direct drive access on an OS X host
Mac OS X does not allow users to mount ext4 partitions natively. Paragon’s ExtFS driver is paid software. OSXFuse is free software. We have not tested either of these yet.
Using an external USB drive
Lakka offers the possibility to store your ROMs on an external USB drive.
Your USB drive must be formatted as FAT, NTFS or ext2/3/4. Store some ROMs on it, and plug it in your Lakka Box. The partition will be mounted automatically in a new folder under /storage/roms/, and your ROMs will appear in the menu. Please note that installing Lakka itself to an external USB hard drive is also an option.
Note: If you are using Lakka for PC in live USB mode, you should be able to access the hard drives of the host computer.
Install Lakka On Partition Windows
- Posts 35
Hey,
i got an htpc x64 and use at the moment the latest beta version.
I wait so long for the retroplayer but it is not already finish and i dont want to test the 'Extended' Version before its not ready to use.
So the idea kodi and retro games split.
Is it possible to make an dual boot with libreelec generic and lakka ???
- Navigation
- Forum
- Options
- Current Location
- User Menu
- Language
- English
forum.libreelec.tv in the WSC-Connect App on Google Playforum.libreelec.tv in the WSC-Connect App on the App StoreYour browser has JavaScript disabled. If you would like to use all features of this site, it is mandatory to enable JavaScript.